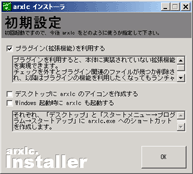 実行ファイル arxlc.exe のアイコンをダブルクリックすると、初回起動なら右のような初期設定画面が現われます。
実行ファイル arxlc.exe のアイコンをダブルクリックすると、初回起動なら右のような初期設定画面が現われます。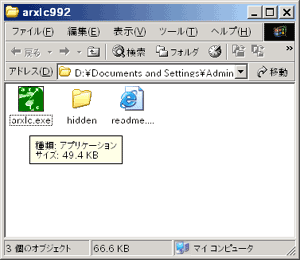 さて、では実際にランチャーの使用を開始するために、ランチャーから開きたいファイルやフォルダ、プログラムを項目として登録します。この作業が一般的なランチャーでは何かと面倒なわけですが、当ランチャーの場合は案外楽です。
まずメイン画面の緑の [a] アイコン(プログラムアイコン)をクリックして出てきたメニュー(メインメニュー)から [ルートフォルダを開く] を選択すると、右図のように arxlc.exe の入ったフォルダが開きます。
さて、では実際にランチャーの使用を開始するために、ランチャーから開きたいファイルやフォルダ、プログラムを項目として登録します。この作業が一般的なランチャーでは何かと面倒なわけですが、当ランチャーの場合は案外楽です。
まずメイン画面の緑の [a] アイコン(プログラムアイコン)をクリックして出てきたメニュー(メインメニュー)から [ルートフォルダを開く] を選択すると、右図のように arxlc.exe の入ったフォルダが開きます。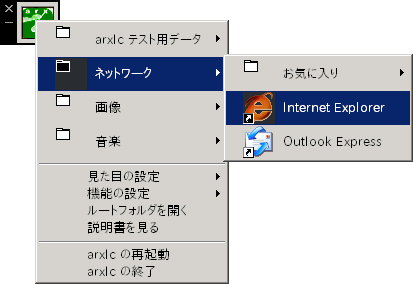
| (arxlc.exe の含まれているフォルダ) | ||
| ├ | □ arxlc.exe | |
| ├ | ■ ネットワーク | |
| │ | ├ | ■ お気に入り |
| │ | │ | ├ ◆ ARC's Internet Station |
| │ | │ | └ ◆ Hot Soup Processor Page |
| │ | ├ ◇ Internet Explorer | |
| │ | └ ◇ Outlook Express | |
| ├ | ■ 音楽 | |
| │ | ├ | ■ プレイヤー |
| │ | │ | ├ ◇ arX MusicPlayer |
| │ | │ | └ ◇ KbMediaPlayer |
| │ | └ ◇ CD2WAV | |
| … | ||
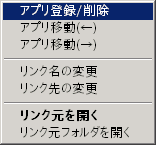 拡張メニュー(詳細)
拡張メニュー(詳細)| 04/09/06 | 9.90 | 初一般公開。source.lzh 内 sample_01.as が正しく実行できない場合があるバグが既知の状態。 |
| 04/09/07 | 9.91 | 上記の問題を修正、色のカスタマイズ機能付加。HSP Contest 一般部門に登録。 |
| 04/09/17 | 9.92 | フォルダ登録数の限界を変更(64→32)、Windows XP SP2のメモリ保護機能(DEP)に対応、メニューアイコン非表示時の処理を少し軽量化、特殊なショートカット("マイ コンピュータ"等)に対応、プラグイン "arxlc インストーラ" 追加、最小化ボタン押下時の挙動変更(画面サイズ変更→最小化)。 |
| 04/09/19 | 9.93b | 内部で使用しているランタイム hsgetmsg のバージョンを 1.3→1.4β に更新。 ランタイムのベースが HSP ver.2.60→2.61 に変わったため upx 圧縮ができなくなる。 |
| 04/09/25 | 9.93b2 | 内部で使用しているランタイム hsgetmsg のバージョンを 1.4β→1.4β3 に更新。 upx 圧縮が再度利用可能になり、実行ファイルのサイズが減少(98KB→54KB)。 |
| 04/10/14 | 10.00 | 内部で使用しているランタイム hsgetmsg のバージョンを 1.4β3→1.4 に更新。 |